Bareos hat ein grafisches Werkzeug zur Kommunikation mit dem Bareos Director. Das WebUI ist mehrsprachig und bietet detaillierte Informationen zu Backup-Jobs, Clients, FileSets, Pools, Volumes, Logs und mehr. Auch das Sichern und Wiederherstellen ist über das Webinterface möglich. In unserer mehrteiligen Serie stellen wir die grafische Schnittstelle ausführlich vor und verraten Tipps und Tricks. In dieser zweiten Folge: die WebUI-Module und ihre Funktionen.
Im ersten Teil unserer Artikelserie über das grafische Bareos-Interface haben wir die einzelnen Bereiche nur kurz vorgestellt. Eine ausführlichere Erklärung holen wir daher jetzt nach und schauen uns die WebUI-Module Dashboard, Aufträge (Jobs), Rücksicherung (Restore), Clients, Zeitpläne (Schedules), Speicher (Storages) und Director genauer an.
Dreh- und Angelpunkt ist das Dashboard, das Sie direkt nach dem Einloggen sehen. Sie erkennen auf einen Blick, wie viele Jobs in den letzten 24 Stunden gelaufen sind und ob alles glatt lief. Sollte ein Backup-Job fehlgeschlagen sein, oder hat es eine Warnung gegeben, können Sie das sofort sehen. In der Liste können Sie nicht nur nach Job-Namen und Status, sondern auch nach der Job-ID, nach dem Client-Namen usw. suchen. Rechts ist eine Art Statistik eingeblendet. Hier sehen Sie die Gesamtzahl aller gelaufenen Jobs, der gesicherten Dateien und deren Größe sowie eine Auflistung der aktuell laufenden Sicherungen.
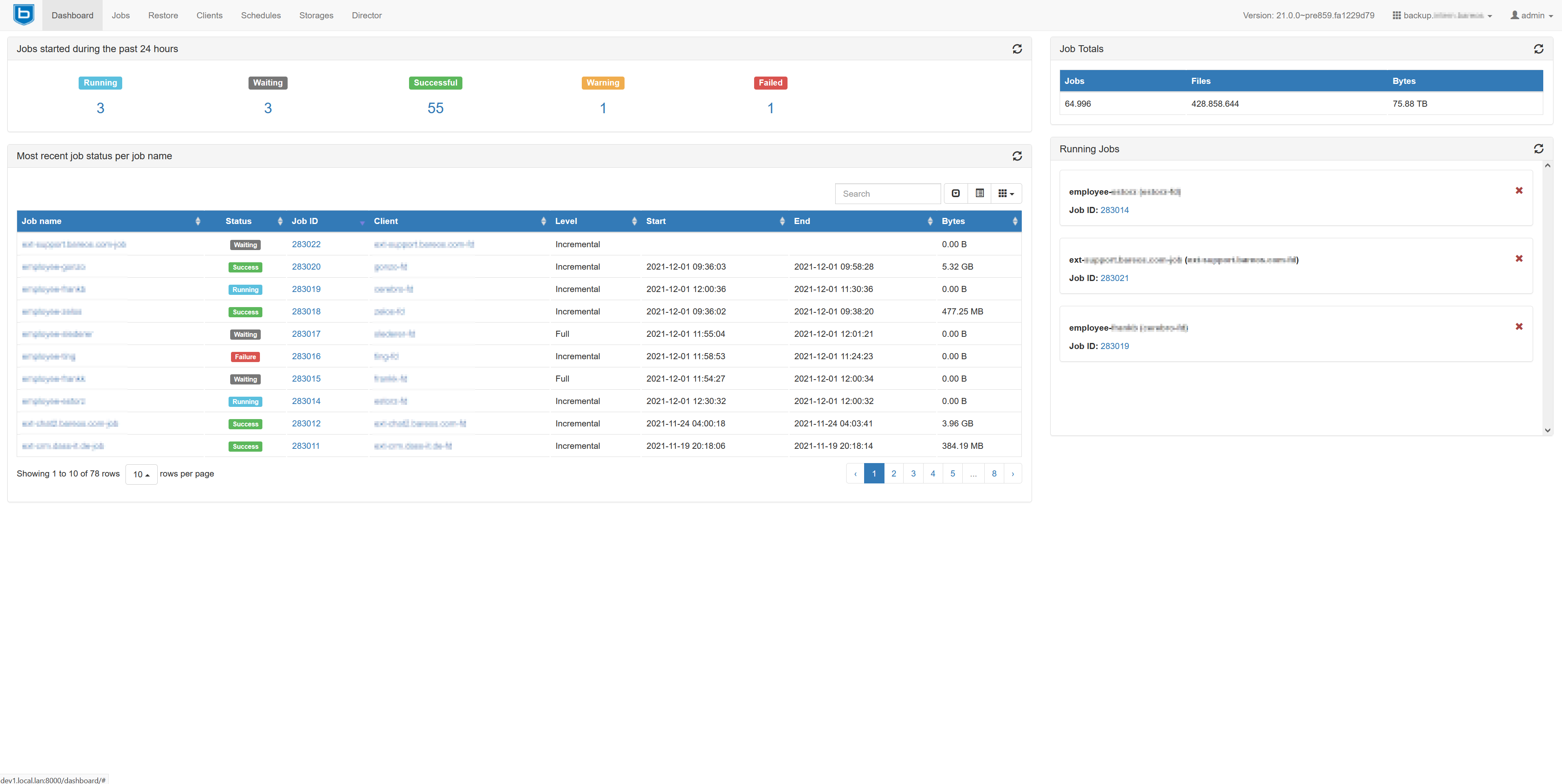
Aufträge (Jobs)
Hier sehen Sie eine Liste aller gelaufenen Backup- und Restore-Jobs. Über den Schieberegler am oberen Rand beeinflussen Sie die Länge der Liste. So stellen Sie beispielsweise ein, dass Sie Jobs vom aktuellen Zeitpunkt an bis x Tage, Wochen oder Jahre in der Vergangenheit sehen. Außerdem bietet der erste Reiter (Show) Such- und Filtermöglichkeiten. Sie können nach dem Namen des Jobs oder des Clients filtern, nach dem Typ (Backup oder Restore), nach dem Level (Full, Incremental usw.), nach Start- und Endzeit oder Status.
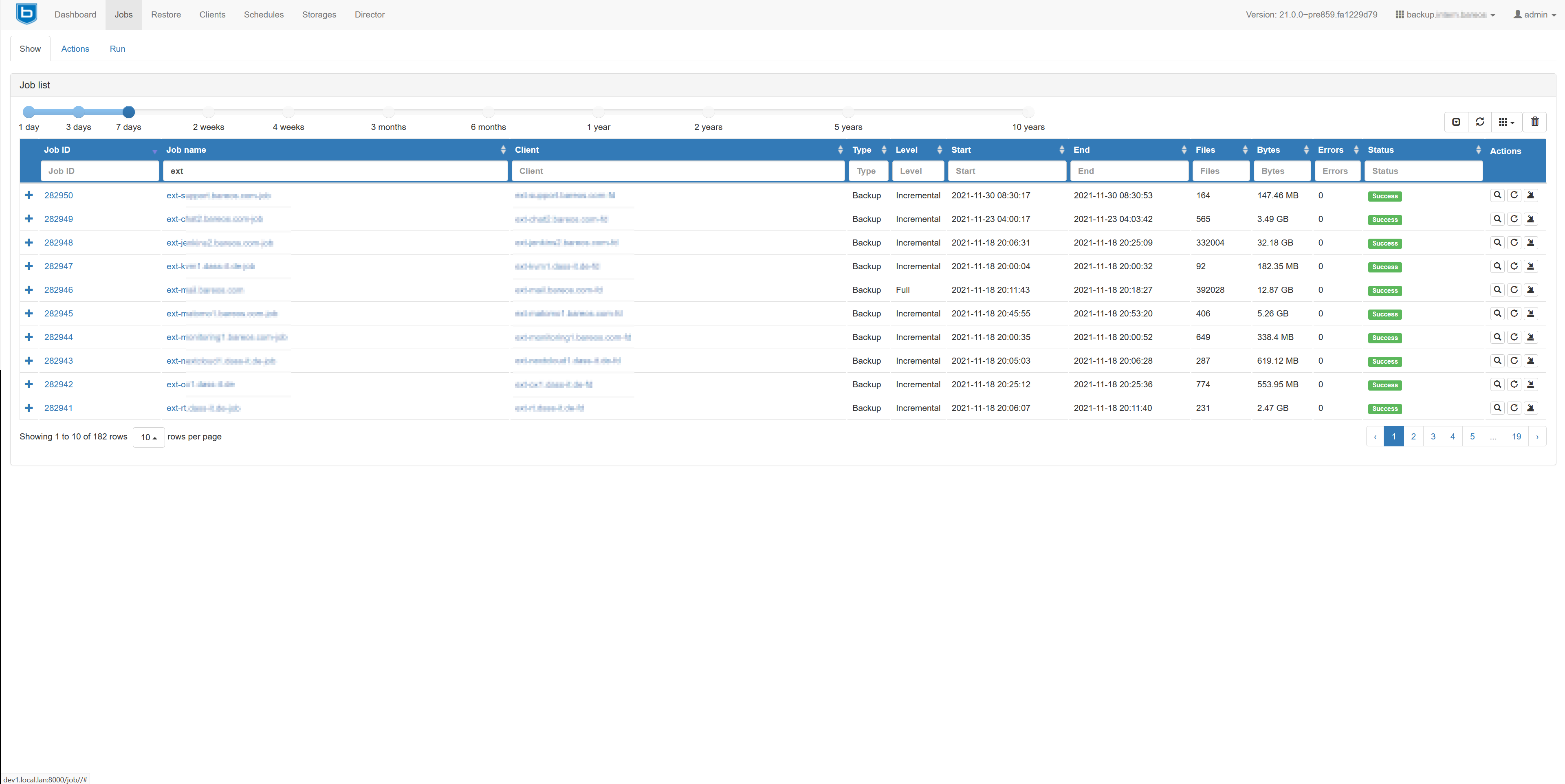
Wer sich beispielsweise einen schnellen Überblick über fehlgeschlagene Jobs (Status: Failure) der letzten drei Tage verschaffen möchte, ist hier also richtig. In der Liste, die dank eines solchen Filters erscheint, können Admins dann einfach auf die Job-ID klicken, um der Sache weiter auf den Grund zu gehen.
Das WebUI zeigt dann den Job-Report an, den auch die bconsole zeigt. Anders als in der bconsole nutzt das grafische Interface jedoch Highlighting-Funktionen und hebt Schlüsselwörter wie Error, errors, ERR in Rot und Warning in Gelb hervor. Meldungen wie etwa Fatal error: No Job status returned from FD oder ERR=No route to host fallen damit sofort ins Auge.
Tipp: In der Job-Liste und auch in der Detailansicht blendet das WebUI jeweils im Bereich Actions ein Icon für rerun ein – so führen Admins fehlgeschlagene Backup-Jobs mit nur einem Mausklick noch einmal aus, das heißt, Bareos startet den Job unter denselben Bedingungen neu.
Neu in Bareos 21 ist der Reiter Timeline, der ausgewählte Jobs in einer Zeitleiste anzeigt. Sie erfassen so auf einen Blick, was wann gelaufen ist, wie viele Jobs parallel liefen usw. Das WebUI nutzt Farben, um erfolgreich beendete, laufende oder fehlgeschlagene Jobs zu kennzeichnen. Die Anzahl der Tage und der File Daemons können Sie einstellen, außerdem können Sie in die Zeitleiste rein- und rauszoomen und die Ansicht in den Vollbildmodus schalten. Gerade bei größeren Installationen hilft das neue Feature dabei, sich einen Überblick zu verschaffen. Admins erkennen so schnell, wo es Lücken im Zeitplan gibt, wo viele Jobs gleichzeitig laufen, welche Aufträge am längsten laufen usw.
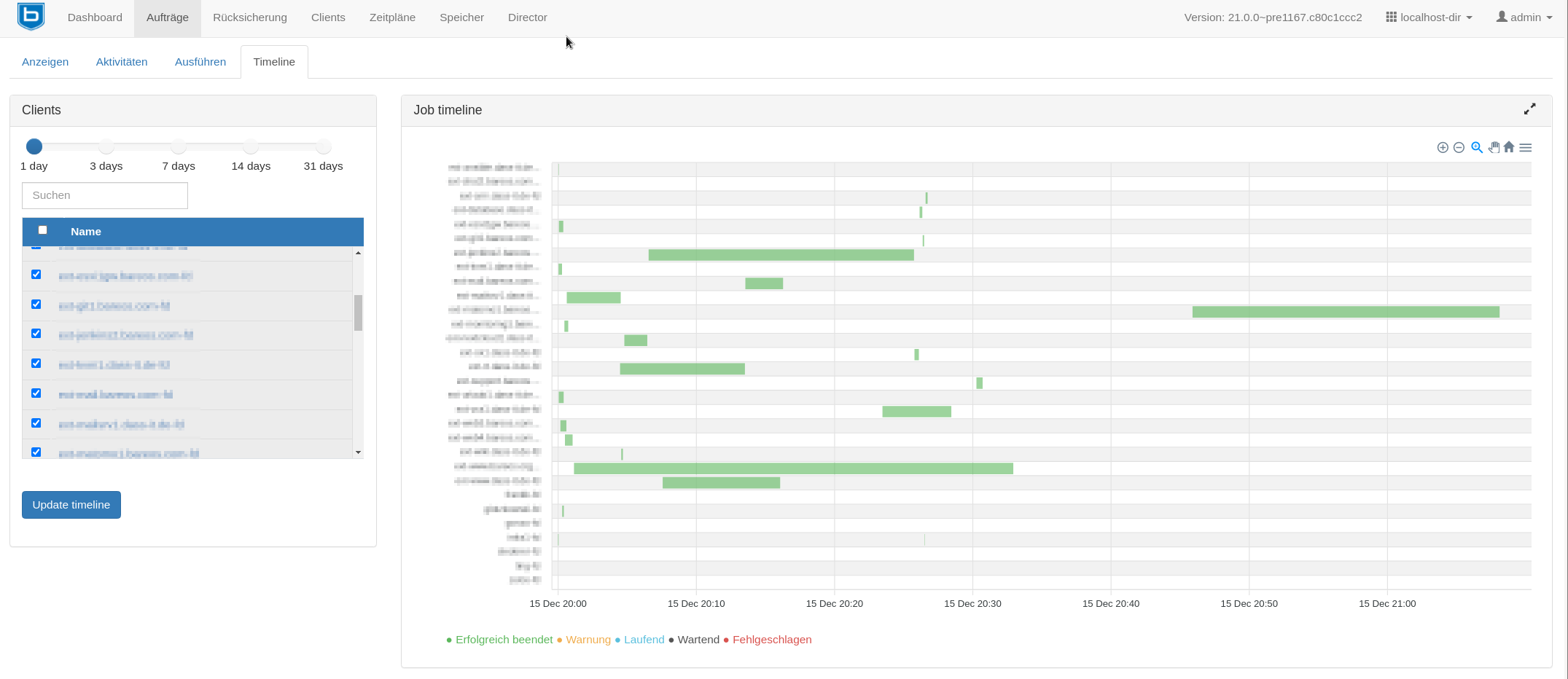
Rücksicherung (Restore)
In diesem Modul ist das Wiederherstellen kompletter Sicherungen (Rücksicherung mehrerer Dateien) und ein gezielter Restore einzelner Dateien (Rücksicherung spezifischer Dateiversion) möglich. Letzteres ist besonders dann praktisch, wenn eine Kollegin oder ein Kollege ein Anliegen hat: „Ich habe hier aus Versehen eine Datei gelöscht …“ Bareos-Admins lehnen sich in dem Fall entspannt zurück („Welcher Tag, welche Uhrzeit?“) und wechseln im WebUI zu Rücksicherung (Restore) / Rücksicherung spezifischer Dateiversion (Restore specific file version).
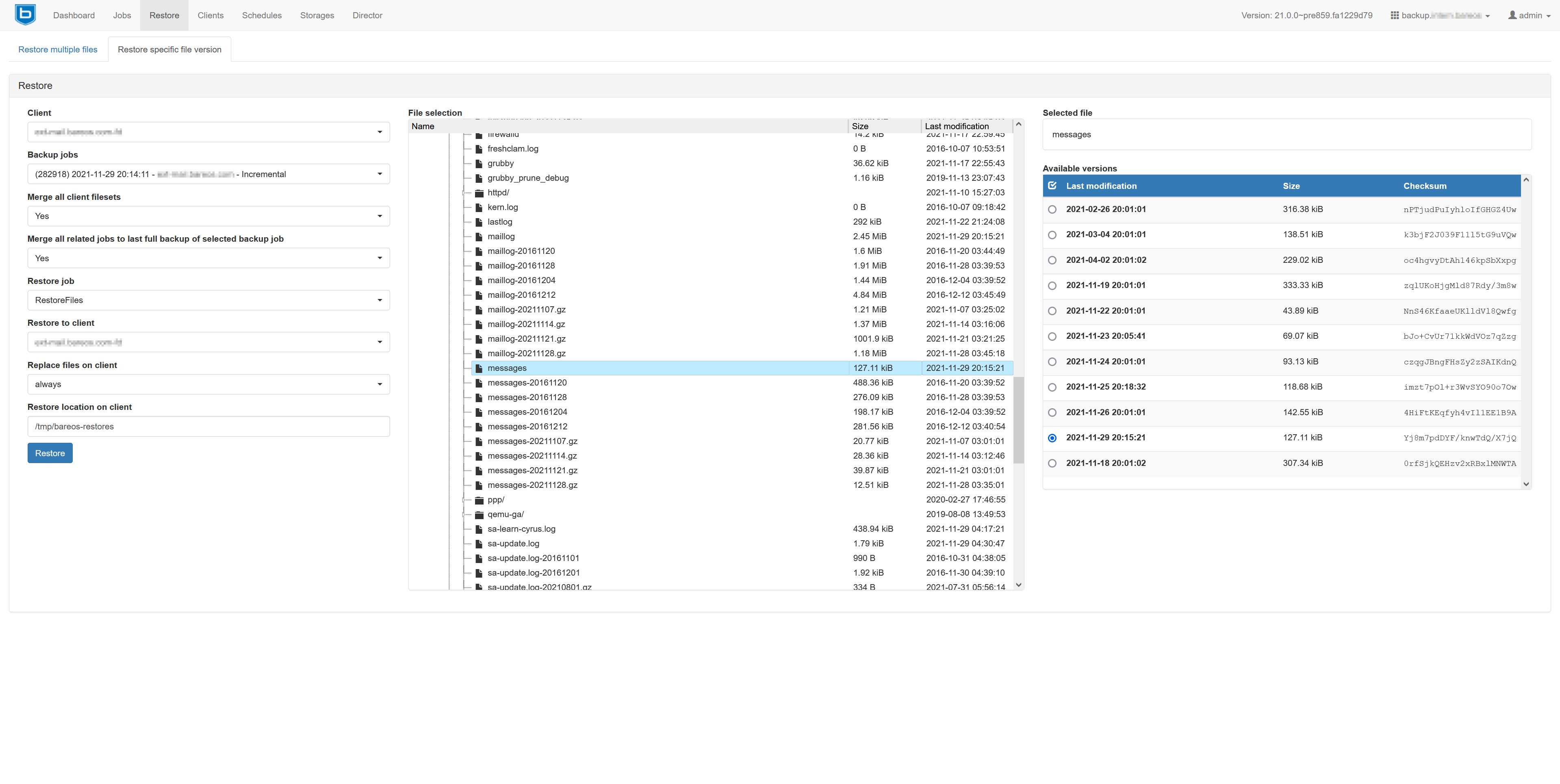
Hinweis: Das Modul Rücksicherung/Restore verwendet das BVFS (Bareos Virtual File System), was das Durchsuchen und das Auswählen von Dateien im WebUI ermöglicht. Beim Aufruf des Moduls prüft Bareos nach Auswahl eines Clients, ob der BVFS-Cache für die entsprechenden Jobs aktuell ist. Falls nicht, aktualisiert Bareos den Cache, was beim ersten Aufruf durchaus etwas Zeit in Anspruch nehmen kann. Das Handbuch erklärt, wie Sie die Wartezeit verkürzen können.
Nach Auswahl des richtigen Clients und der entsprechenden Datei über den Verzeichnisbaum entscheiden Sie sich ganz rechts unter Verfügbare Versionen (Available Versions) für die gewünschte Version. Bei der Entscheidung helfen der Zeitstempel (Letzte Modifikation), die Größe und die eingeblendete Prüfsumme. Ein Klick auf Rücksicherung (Restore) stellt die gewünschte Datei nach einer Sicherheitsabfrage (Dialog Confirm restore job, Rücksicherung bestätigen) wieder her.
Praktisch: Das WebUI blendet danach sofort die Meldungen des Director in einem neuen Dialogfenster ein. Von dort aus geht es mit einem Klick in die Job-Liste, wo Sie den Status betrachten und einen ausführlichen Statusreport einsehen können.
Clients
Dieses Modul zeigt alle angeschlossenen File Daemons, deren Betriebssystem und die eingesetzte Bareos-Version an. Im Bereich Actions können Sie über einen Klick auf das Icon mit dem Kreuz den Client temporär ausschalten. Das Kreuz verwandelt sich danach in ein Häkchen. Darüber können Sie den File Daemon wieder einschalten. Die (De)Aktivierung gilt nur solange, bis der Bareos Director neu geladen wurde. Um eine solche Einstellung dauerhaft zu machen, passen Sie die dazugehörige Konfigurationsdatei im Texteditor Ihrer Wahl an.
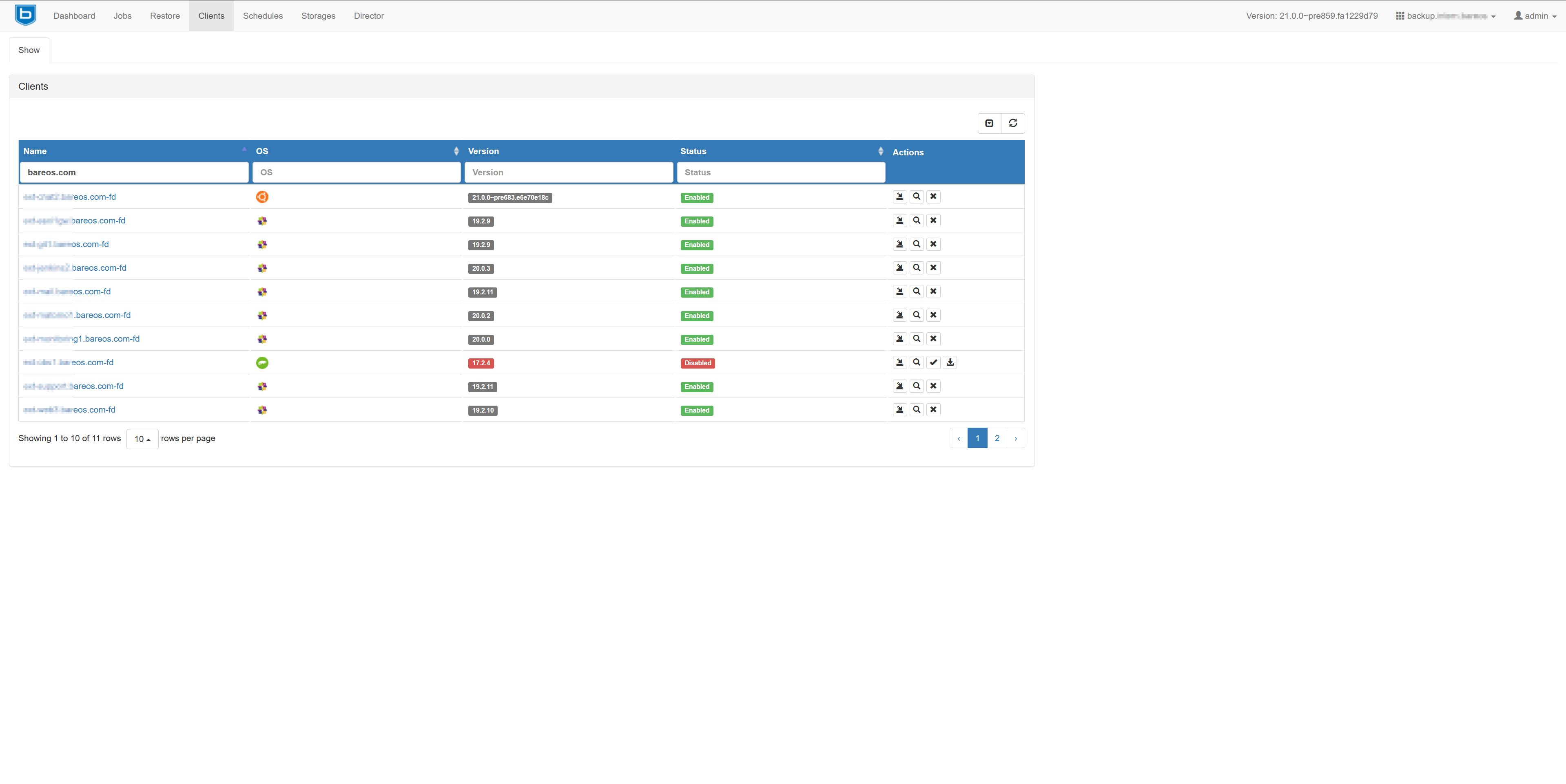
Das Symbol mit der Lupe startet eine Statusabfrage auf den Client und blendet dieselben Meldungen ein wie das bconsole-Kommando status client. Das ganz linke Icon im Bereich Actions führt ins Restore-Modul. In dem Fall ist der File Daemon mit allen verfügbaren Sicherungen bereits vorausgewählt.
Zeitpläne (Schedules)
Hier finden Sie eine Übersicht über die Backup-Zeitpläne inklusive einer Sortier- und Filterfunktion. Über das kleine Kreuz im Bereich Actions können Sie Zeitpläne temporär ausschalten und wieder einschalten, und auf dem Reiter Übersicht (Overview) können Sie die Konfiguration betrachten. Um diese zu verändern, greifen Sie zum Texteditor.
Der Tab Zeitplaner Status (Scheduler status) zeigt an, welche Jobs welchen Zeitplan in den nächsten 7 Tagen nutzen (Scheduler Preview for 7 days) – auch das ist ein bconsole-Output, den das WebUI einfach abfragt und einblendet.
Speicher (Storages)
Auf den drei Reitern Geräte (Devices), Pools und Speichermedien (Volumes) verschaffen Sie sich einen Überblick über die angeschlossenen Speicherziele. Sie können beispielsweise den Status von Geräten abfragen, was besonders im Fall von Tape Libraries komfortabel ist. Übersichtlich und an einem Ort versammelt sind Funktionen zum Exportieren nicht mehr benötigter Bänder oder Importieren von neuen Bändern. Diese können Sie bequem über das WebUI mit Labels versehen und auch direkt einem Pool zuweisen.
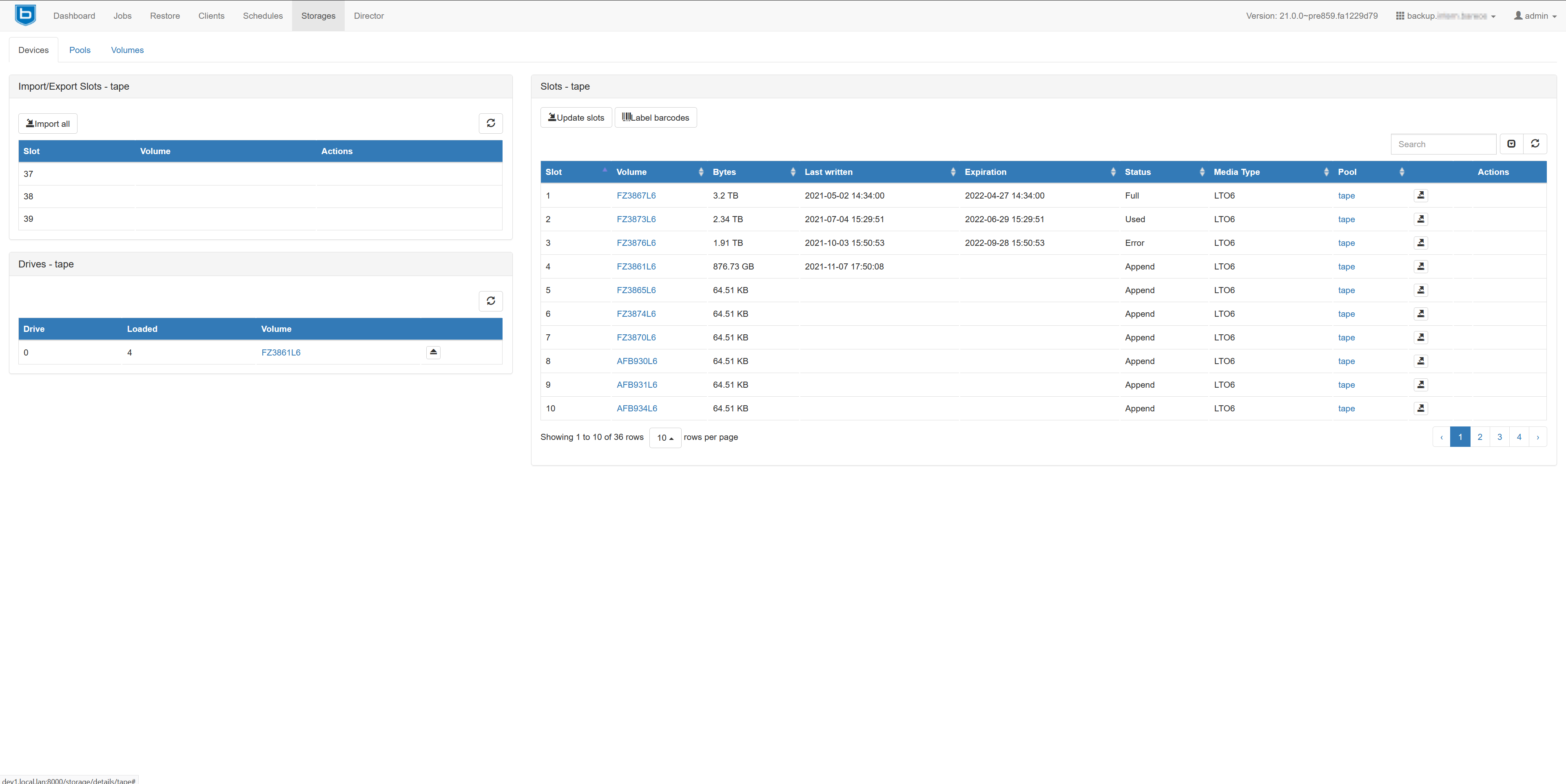
Alle Funktionen sind WebUI-typisch über kurze Wege erreichbar und verlinkt. Auf dem Reiter Pools sind nicht nur alle verfügbaren Pools aufgelistet, Sie können diese auch sofort per Klick öffnen und sich anschauen, welche Volumes mit einem Pool verknüpft sind. Diese wiederum klappen Sie über das Kreuz am Zeilenanfang aus für eine detaillierte Ansicht. So erfahren Sie unter anderem, wann der erste und der letzte Schreibzugriff war. Auf den Tape Slots können Sie außerdem erkennen, welche Bänder schon recycelt wurden, wie viel Platz noch auf dem Medium ist usw. Auch hier gibt es wieder einen Shortcut: Klicken Sie auf eine Job-ID eines Volumes, um ins Modul Aufträge (Jobs) zu springen.
Director
In diesem Bereich erhalten sie Zugriff auf den Status und die Meldungen des Bareos Director. Das Modul enthält einen Button zum Aktualisieren der Anzeige. Damit ist der Funktionsumfang bereits erschöpft. Dennoch ist der Bereich praktisch, denn Sie müssen nicht extra die bconsole starten, um die Nachrichten des Director anzurufen.
Alles miteinander verbunden
Der große Vorteil der grafischen Schnittstelle ist, dass alles miteinander verknüpft ist. Ein Admin, der sich die Backup-Volumes genauer anschaut, muss sich im Zweifelsfall nicht den Namen notieren, um dieses weiter zu untersuchen. Stattdessen erlaubt die Detailansicht einen schnellen Zugriff auf die dort laufenden Backup-Jobs, und das Job-Listing enthält eine Abkürzung zum Restore-Modul. Auch das erneute Ausführen eines Jobs ist per Knopfdruck schnell erledigt.
Was der einzelne Benutzer im WebUI sehen kann und ausführen darf, ist über ACLs (Access Control List) im zugewiesenen Profil geregelt. Folge 1 dieser Serie hat bereits erklärt, wo Sie die Profildateien finden und wie Sie diese einem Account zuordnen. Was noch fehlt, ist eine genauere Erklärung der ACLs – damit beschäftigen wir uns im dritten Teil.
